pasos para crear informes



crear informe
Puede crear una amplia variedad de informes en Microsoft Office Access 2007, desde los más sencillos a los más complejos. Por ejemplo, debe comenzar por pensar en el origen de los registros del informe. Aunque el informe sea un listado sencillo de registros o un resumen agrupado de las ventas realizadas por zona comercial, primero debe determinar qué campos contienen los datos que desea ver en el registro y en qué tablas o consultas residen.
Después de elegir el origen de los registros, normalmente le parecerá más sencillo crear el informe utilizando un asistente para informes. El Asistente para informes es una característica de Access que le guía por una serie de preguntas y, a continuación, genera un informe tomando como base las respuestas proporcionadas.
Informes en Access
google_protectAndRun("render_ads.js::google_render_ad", google_handleError, google_render_ad);
Los informes nos sirven para realizar listados por impresoras de los datos de una tabla. Estos listados se pueden personalizar o bien utilizar un asistente (parecido al de los formularios)
De hecho, la función de los informes y los formularios es muy parecida: mejorar el aspecto de la tabla con colores, fondos, etc. La única diferencia, prácticamente, es que los formularios se utilizan para trabajar con la tabla en pantalla y los informes para realizar listados en la impresora.
Lo primero que vamos a necesitar es la siguiente tabla, así que créala y ten en cuenta que todos los campos serán de tipo texto menos 'fecha' que será de tipo 'fecha/hora', 'casado' que será de tipo 'si/no' y 'sueldo' que será de tipo 'moneda'. Los campos de tipo 'si/no' aparecen luego en forma de casilla de selección, cuando vayas a rellenarlo verás que pulsando sobre el campo con el ratón se activa o se desactiva (representando el si y el no). Crea la tabla y dale el nombre: EMPLEADOS
Nombre Apellidos Departamento Fecha Casado Sueldo
Juan García A 10/10/84 Si 125.000
Ana García A 10/01/71 Si 112.000
Pedro Santurce B 21/09/70 No 175.000
Sandra Smith B 04/02/75 No 175.000
Crear un informe mediante el Asistente para informes
El Asistente para informes es una herramienta del Diseñador de informes que le guiará en el proceso de creación de un informe. El Asistente para informes se puede utilizar para seleccionar datos de informe y crear un informe tabular o matricial.
Pasos del asistente
Al iniciar el Asistente para informes, aparece la página de bienvenida. En ella se describen los pasos básicos que realizará para crear el informe. Puede elegir no volver a mostrar esta página para que la próxima vez que ejecute el Asistente para informes comience en el primer paso. En las siguientes secciones se describen los pasos del Asistente para informes.
Seleccionar un origen de datos
El primer paso para crear un informe es definir un origen de datos. El Asistente para informes muestra una lista de todos los orígenes de datos compartidos del proyecto de informe y, además, una opción para crear un origen de datos.
Diseñar una consulta
El siguiente paso es diseñar una consulta. Puede escribir la cadena de consulta, generarla utilizando el Diseñador de consultas o importar una consulta de otro informe. Para obtener información acerca del Diseñador de consultas, vea Crear un conjunto de datos de informe.
Elegir un tipo de informe
El siguiente paso es seleccionar el tipo de informe que desea. Puede elegir un informe tabular o de matriz. Un informe tabular tiene un número fijo de columnas. Un informe de matriz, o tabla de referencias cruzadas, tiene un número variable de columnas en función de los resultados de la consulta.
Si elige un informe tabular, el Asistente para informes le ayudará a seleccionar los campos por los que se va agrupar, así como a definir un diseño y un estilo para el informe. Si selecciona un informe de matriz, el asistente le ayudará a seleccionar los campos que van a incluirse en las filas, columnas y áreas de datos de la matriz, así como a definir un diseño y un estilo para el informe.
Seleccionar un estilo
El siguiente paso es aplicar un estilo al informe mediante una plantilla de estilo. Seleccione una plantilla para aplicar estilos al informe, como fuente, color y borde. El Diseñador de informes proporciona seis plantillas de estilo: Pizarra, Bosque, Corporativo, Negrita, Océano y Genérico. También puede agregar otras plantillas de estilo. Para obtener más información, vea "Trabajar con plantillas de estilo" más adelante en este tema.
Asignar nombre al informe
El paso final es asignar un nombre al informe y comprobar los campos que se incluirán en el mismo. Una vez completados todos los pasos, el Diseñador de informes crea el informe y lo agrega al proyecto del servidor de informes.
Agregar las plantillas de estilo al asistente
Puede modificar las plantillas existentes o agregar otras nuevas; para ello, modifique el archivo StyleTemplates.xml situado en la carpeta \Archivos de programa\Microsoft Visual Studio 9.0\Common7\IDE\PrivateAssemblies\Business Intelligence Wizards\Reports\Styles\
Como se ha visto, Access dispone de una potente herramienta, los Formularios, que permiten obtener presentaciones en pantalla realmente impactantes para la introducción o examen de los datos de una tabla o consulta. Sin embargo, aunque los formularios solucionan completamente el problema de presentar los datos en pantalla para su mantenimiento interno, no ofrecen métodos eficaces para realizar la impresión de la información en papel. Esto es precisamente lo que se consigue con los informes.
Un informe es una forma efectiva de presentar los datos en formato impreso. Con los informes se puede controlar el tamaño y aspecto de todos los elementos que aparecen en el mismo, lo que permite determinar con total exactitud la forma en que ha de presentarse la información en pantalla o en las páginas impresas.
Se pueden utilizar informes para crear etiquetas de correo, agregar logotipos o imágenes, agrupar registros en categorías, calcular totales o incluso representar dichos totales en un gráfico.
La mayor parte de la información en un informe proviene de una tabla o consulta, que es el origen de los datos del informe. El resto de la información es estática, no variable y se almacena como parte del diseño del mismo.
El vínculo entre un informe y su origen de datos se crea mediante controles, como en el caso de los formularios. Los controles pueden ser cuadros de texto que muestran texto o números, etiquetas que muestran títulos, o líneas decorativas que organizan gráficamente los datos y hacen más atractivos los informes, por poner sólo unos pocos ejemplos.
CREAR UN INFORME.
Para crear un informe, como es costumbre en Access, existen dos alternativas, utilizar un asistente que se encargue de automatizar el proceso y guiarle paso a paso durante el desarrollo del mismo, o bien crearlo desde el principio, manualmente, recurriendo a la correspondiente ventana de diseño.
El Asistente acelera el proceso de creación de un informe, ya que realiza automáticamente todo el trabajo básico, en el que normalmente se invierte una buen cantidad de tiempo. Cuando se utiliza un asistente para informes, Microsoft Access solicita información al usuario acerca del tipo de informe que desea conseguir y crea un diseño basado en dicha información. Aunque tenga experiencia en la creación de informes, puede que desee utilizar un asistente para informes para organizar rápidamente todos los controles en el informe y proceder después a cambiar a la vista Diseño para introducir modificaciones menores que sirvan para terminar de personalizar el diseño básico creado.
Crear un informe usando Autoinforme
Existe una fórmula aún más rápida y cómoda incluso que el Asistente para crear un informe predeterminado. Se trata de la característica Autoinforme. Autoinforme crea un informe en el que se presentan todos los campos y registros de la tabla o consulta seleccionada.
Siga estos pasos para utilizar la característica Autoinforme:
1. Active la ficha Informes en la ventana Base de datos.
2. Pulse en Nuevo, para acceder al cuadro de diálogo Nuevo informe
3. Seleccione uno de los siguientes asistentes para conseguir la creación automática del informe.
· Autoinforme en columnas. Cada campo aparece en una línea distinta con una etiqueta a su izquierda.
· Autoinforme: tabular. Los campos de cada registro aparecen en una línea y las etiquetas se imprimen una vez en la parte superior de cada página.
4. Selecciones en la lista de la parte inferior la tabla o consulta que contiene los datos en los que desea basar el informe
5. Pulse en Aceptar.
Access aplicará el último autoformato utilizado en la creación de informes (consulte el siguiente apartado para más información sobre autoformato). Si todavía no ha utilizado el Asistente para informes para crear el informe ni ha usado la orden Autoformato en el menú Formato, Access utilizará el autoformato estándar.
También se puede crear un informe de una sola columna basado en la tabla o consulta abierta o en la tabla o consulta seleccionada en la ventana Base de datos.
· Elija Autoinforme en el menú insertar, o en la lista emergente que aparece al pulsar en la flecha del botón Nuevo Objeto, en la barra de herramientas.
Los informes creados con este método sólo constan de registros de detalle, y no incluyen encabezado de informe ni encabezado de página ni pie de página.
Crear un informe con un asistente
Utilizar el Asistente para informes es la forma más simple y rápida de crear un informe que combine datos de más de una tabla. Como se dijo anteriormente, el Asistente para informes acelera el proceso de creación de un informe porque realiza automáticamente todo el trabajo básico. En la primera pantalla del Asistente para informe puede seleccionar los campos que desea incluir en el informe. Estos campos pueden proceder de una o de varias tablas.
Veamos a continuación cuales son los pasos para crear un informe a partir del asistente:
1. Active la ficha Informes en la ventana Base de Datos.
2. Pulse en el botón Nuevo parra acceder al cuadro de diálogo Nuevo informe
3. En el cuadro de diálogo Nuevo informe, elija la opción Asistente para informes.
4. Seleccione en la parte inferior la tabla o consulta que contiene los datos en los que desea basar su informe.
Access utiliza esa tabla o consulta como el origen de datos predeterminado para el informe. Sin embargo, puede cambiar el origen de datos del asistente y seleccionar campos de otras tablas y consultas.
5. Pulse en aceptar para hacer aparecer el primer cuadro de diálogo del Asistente
6. Seleccione en la lista Tablas/Consultas la tabla o consulta de donde desea tomar los datos. Verá en la lista Campos disponibles todos los campos existentes en la tabla o consulta seleccionada. Utilice los botones Agrega (>), Agregar todos (>>), Quitar (<) y Quitar todos (<<) para determinar los campos que han de pasar a la lista Campos seleccionados.
7. Repita el paso 5 para seleccionar campos adicionales existentes en otras tablas o consultas y pulse después en el botón siguiente.
8. En las siguientes páginas del Asistente para informes puede elegir un tipo de ordenación para los registros (basado hasta en cuatro campos diferentes), tipo básico de diseño (En columnas, Tabular o Justificado), orientación (Vertical u horizontal), así como un estilo de presentación, en una lista de estilos predefinidos (utilice la ventana de muestra de la izquierda para hacerse una idea de a qué corresponde cada una de las opciones).
9. En la última página del Asistente puede especificar el nombre que desea asignar al informe, así como determinar si desea obtener una vista previa del informe, o bien abrirlo en la ventana de diseño para modificar la estructura creada por el Asistente. Elija la opción apropiada y pulse en Terminar.
Crear un informe sin asistente
Si ninguna de las opciones para la creación automática de informes resultara apropiada para sus necesidades, o bien deseara acudir a la ventana de diseño para modificar la estructura o organización de informes creados por el Asistente o de autoinforme, siga estos pasos:
1. Active la ficha Informes en la ventana Base de datos.
2. Pulse en el botón Nuevo para acceder al cuadro de diálogo Nuevo Informe
3. Elija Vista Diseño en el cuadro de diálogo nuevo informe.
4. Lleve a cabo una de las siguientes acciones, dependiendo del tipo de informe que se dispone a crear.
· Elija el nombre de la tabla o consulta que contiene los datos en los que desea basar el informe
· Si desea crear un informe que utilice datos de más de una tabla, base su informe en una consulta.
· Si desea confeccionar un informe independiente, no seleccione nada de esta lista.
5. Pulse en Aceptar.
Publicado por access 2007 en 13:53 0 comentarios
pasos para crear formulario
Saber manejar formularios para la introducción, modificación y borrado de datos de una tabla creada con Access2000.
1 Si no tienes abierto Access2000, ábrelo para realizar el ejercicio.
2 En caso de Abrir Access2000, hacer clic sobre el botón Cancelar para cerrar la ventana de cuadro de diálogo abierta.
3 Abrir la base de datos Clases.mdb que se encuentra en la carpeta Mis documentos del disco duro.
Vamos a crear un formulario para la edición de datos de la tabla Alumnado, para ello utilizaremos el asistente para formularios:
4 Hacer clic sobre el objeto Formulario que se encuentra a la derecha de la ventana de la base de datos.
5 Hacer clic sobre la opción Crear un formulario utilizando el asistente de la ventana de la base de datos.
6 Hacer clic sobre el botón Nuevo de la ventana de la base de datos.
7 Seleccionar Asistente para formularios.
8 Hacer clic sobre la flecha del recuadro inferior para elegir a partir de qué tabla queremos realizar el formulario, y elegir Alumnado.
9 Hacer clic sobre el botón Aceptar.
10 Hacer clic sobre el botón para añadir todos los campos al formulario.
11 Hacer clic sobre el botón Siguiente para ir al siguiente paso del asistente.
12 Dejar activada la opción En columnas como distribución del formulario.
13 Hacer clic sobre el botón Siguiente.
14 Dejar la opción Estándar como estilo del formulario.
15 Hacer clic sobre el botón Siguiente.
16 Dejar el nombre que nos proporciona el formulario.
17 Hacer clic sobre el botón Finalizar.
Ahora vamos a introducir datos en la tabla de Curso utilizando el formulario:
19 Hacer clic sobre el objeto Formulario que se encuentra a la derecha de la ventana de la base de datos.
20 Elegir el formulario a utilizar, Curso.
21 Hacer clic sobre el botón de la ventana de la base de datos.

Los formularios sirven para definir pantallas generalmente para editar registros de una tabla o consulta.
Aquí veremos cómo crear un formulario y manejarlo para la edición de registros de tablas creadas con Access2000.
Crear un formulario.
Para crear formularios, podemos utilizar varios métodos:
Uno utilizando un asistente que va guiando pasos por paso la creación del formulario.
Otro empezando el formulario en blanco.
Nuestra explicación se basará en el primer método.
Para crear un formulario, seguir los siguientes pasos:
1 Abrir la base de datos donde se encuentra el formulario a crear.
2 Hacer clic sobre el objeto Formulario que se encuentra a la derecha de la ventana de la base de datos.
3 Hacer clic sobre la opción Crear un formulario utilizando el asistente de la ventana de la base de datos.
4 Hacer clic sobre el botón Nuevo de la ventana de la base de datos.
Aparecerá el siguiente cuadro de diálogo:
5 Seleccionar Asistente para formularios.
6 Hacer clic sobre la flecha del recuadro inferior para elegir a partir de qué tabla queremos realizar el formulario.
Nota: Se puede elegir también una consulta. 7 Hacer clic sobre el botón Aceptar.
Aparecerá el primer paso del Asistente para formularios
8 Debemos especificar los campos que aparecerán en el formulario utilizando los siguientes botones:
para añadir el campo seleccionado al formulario.
para añadir todos los campos al formulario.
para quitar el campo seleccionado de la lista de campos del formulario de la derecha.
para quitar todos los campos de la lista de campos del formulario.
Si queremos realizar un formulario a partir de los datos de más de una tabla, hacer clic sobre la flecha de la lista desplegable del recuadro Tablas/Consultas, elegir la tabla correspondiente y repetir el paso 8 con la segunda tabla.
9 Hacer clic sobre el botón Siguiente para ir al siguiente paso del asistente. Aparecerá el siguiente cuadro de diálogo:
10 Elegir la distribución del formulario.
Las distribuciones más utilizadas son la de Columnas y Justificado, ya que las demás se parecen mucho al aspecto de tablas.
Pinchando en cada opción aparece a la izquierda el aspecto que tendrá el formulario.
11 Hacer clic sobre el botón Siguiente. Aparecerá el cuadro siguiente
12 Elegir el estilo del formulario. Pinchando sobre cada estilo de la lista aparece a la izquierda el aspecto que tendrá el formulario.
13 Hacer clic sobre el botón Siguiente. Aparecerá el último paso del asistente para formularios
14 Escribir el nombre que le queremos dar al formulario.
15 Hacer clic sobre el botón Finalizar.
Por último aparecerá el formulario creado preparado para la edición de registros.
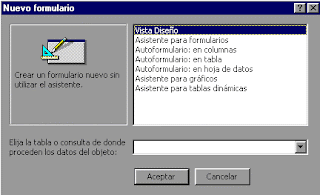

Publicado por access 2007 en 13:46 0 comentarios
pasos para crear consultas
Asistente.- Existen cuatro posibilidades para la creación de consultas mediante el asistente. Vemos:1- Asistente para consultas sencillas: crea una consulta de selección sobre la base de los campos seleccionados y es el tipo más común de consulta. Para crearla debe:-Abrir la base de datos y hacer click sobre la ficha Consultas-Hacer click en el botón nuevo-Hacer click en Asistente para consultas sencillas y después en Aceptar-En la ventana que se abre, seleccionar la tabla de la cual desea llevarse los datos de la Tabla/Consultas-Hacer click en un nombre de campo en el cuadro de Campos disponibles y sobre el botón > para introducirlo (o bien sobre el botón >> para introducirlos todos)-Elegir, si fuese necesario, otra tabla y adjuntar los campos ulteriores-Asignar un título a la consulta y hacer click en el botón Terminar-Asistente para consultas de referencias cruzadas: crea una consulta de referencias cruzadas para ver datos en un formato compacto semejante al de una hoja de cálculo.-Asistente para consultas de buscar duplicados: crea una consulta que busca registros con valores de campo duplicados en un campo de una sola tabla o consulta.-Asistente para consultas de buscar no coincidentes: crea una consulta para buscar en una tabla los registros que no tienes registros relacionados en otra tabla.


¿Qué es una consulta de selección?
loadTOCNode(3, 'moreinformation');
Una consulta de selección es el tipo más común de consulta. Se utiliza para:
Recuperar datos de una o varias tablas mediante criterios que especifique y después mostrar los datos en el orden que desee.
Modificar y actualizar registros en la hoja de datos de una consulta de selección (con algunas restricciones).
Agrupar registros y calcular sumas, recuentos, promedios y otros tipos de totales.
Cómo crear una consulta de selección mediante el Asistente para
loadTOCNode(3, 'moreinformation');
Los pasos siguientes muestran cómo crear una consulta para recuperar información acerca de los clientes y pedidos de la base de datos Neptuno que se incluye con Microsoft Access.Precaución : Si sigue los pasos descritos en este ejemplo, modificará la base de datos de ejemplo Neptuno.mdb. Quizás desee hacer una copia de seguridad del archivo Neptuno.mdb y realizar estos pasos sobre una copia de la base de datos.
Inicie Microsoft Access y, a continuación, abra la base de datos de ejemplo Neptuno.mdb.
En el menú Ver , seleccione Objetos de base de datos y, a continuación, haga clic en consultas .
En el menú Insertar , haga clic en consulta .
En el cuadro de diálogo Nueva consulta , haga clic en Asistente para consultas sencillas y, a continuación, haga clic en Aceptar .
En el cuadro de diálogo Asistente para consultas sencillas , haga clic en la tabla Customers de la lista Tablas y consultas . Haga doble clic en cada uno de los siguientes campos para agregarlos al cuadro Campos seleccionados : CustomerID , CompanyName , ContactName , ContactTitle .
En la misma página del Asistente para consultas simples, haga clic en la tabla pedidos en la lista Tablas y consultas . Haga clic en >> para agregar todos los campos de la tabla Orders al cuadro Campos seleccionados .
Haga clic en Finalizar . El Asistente para consultas sencillas crea la consulta y muestra los resultados en la vista Hoja de datos.
Cómo crear una consulta SELECT en la vista Diseño
loadTOCNode(3, 'moreinformation');
Estos pasos muestran cómo crear una consulta mediante la cuadrícula de diseño de consulta en la vista Diseño de una consulta para recuperar información sobre los clientes y las tablas Orders de la base de datos de ejemplo Neptuno.mdb que se incluye con Microsoft Access.
Inicie Microsoft Access y, a continuación, abra la base de datos de ejemplo Neptuno.mdb.
En el menú Ver , seleccione Objetos de base de datos y, a continuación, haga clic en consultas .
Haga clic en nuevo .
En el cuadro de diálogo Nueva consulta , haga clic en Vista Diseño y, a continuación, haga clic en Aceptar .
En el cuadro de diálogo Mostrar tabla , haga clic en clientes y a continuación, haga clic en Agregar .
Repita el paso 5 para la tabla Orders.
Haga clic en Cerrar para cerrar el cuadro de diálogo Mostrar tabla .
En la lista de campos para la tabla Customers, haga doble clic en cada uno de los siguientes campos para agregarlos a la cuadrícula de diseño de consulta:
CustomerID
CompanyName
ContactName
ContactTitle
En la lista de campos para la tabla Orders, haga doble clic en el asterisco ( * ). Agregar el * equivale a seleccionar todos los campos de una tabla dada.
En el menú archivo , haga clic en Guardar . Escriba qryCustomerOrders el nombre de la consulta y, a continuación, haga clic en Aceptar .
En el menú consulta , haga clic en Ejecutar para ver los resultados de comsulta
Publicado por access 2007 en 13:36 0 comentarios
pasos para crear relaciones
Crear la primera relación.
Para crear relaciones en Access2003 primero deberemos acceder a la ventana Relaciones, podemos optar por:
estando en la ventana Base de datos, ir al menú Herramientas, y elegir la opción Relaciones...
O bien
Hacer clic sobre el botón de la barra de herramientas.
Aparecerá el cuadro de diálogo Mostrar tabla de la derecha esperando indicarle las tablas que formarán parte de la relación a crear.
Seleccionar una de las tablas que pertenecen a la relación haciendo clic sobre ella, aparecerá dicha tabla remarcada.
Hacer clic sobre el botón Agregar.
Repetir los dos pasos anteriores hasta añadir todas las tablas de las relaciones a crear.
Hacer clic sobre el botón Cerrar.
Ahora aparecerá la ventana Relaciones con las tablas añadidas en el paso anterior.


Para crear la relación:
Ir sobre el campo de relación de la tabla principal (en nuestro caso codigo).
Pulsar el botón izquierdo del ratón y manteniéndolo pulsado arrastrar hasta el campo cliente de la tabla secundaria (AULACLIC_FACTURAS).
Soltar el botón del ratón
En esta unidad veremos cómo relacionar tablas y los diferentes tipos de relaciones que pueden existir entre dos tablas de una base de datos.
Si no sabes lo que es una relación en bases de datos, aquí te introducimos algunos conceptos básicos para entender las relaciones.
Crear la primera relación.
Para crear relaciones en Access2003 primero deberemos acceder a la ventana Relaciones, podemos optar por:
estando en la ventana Base de datos, ir al menú Herramientas, y elegir la opción Relaciones...
O bien
Hacer clic sobre el botón de la barra de herramientas.
Aparecerá el cuadro de diálogo Mostrar tabla de la derecha esperando indicarle las tablas que formarán parte de la relación a crear.
Seleccionar una de las tablas que pertenecen a la relación haciendo clic sobre ella, aparecerá dicha tabla remarcada.
Hacer clic sobre el botón Agregar.
Repetir los dos pasos anteriores hasta añadir todas las tablas de las relaciones a crear.
Hacer clic sobre el botón Cerrar.
Ahora aparecerá la ventana Relaciones con las tablas añadidas en el paso anterior.
Para crear la relación:
Ir sobre el campo de relación de la tabla principal (en nuestro caso codigo).
Pulsar el botón izquierdo del ratón y manteniéndolo pulsado arrastrar hasta el campo cliente de la tabla secundaria (AULACLIC_FACTURAS).
Soltar el botón del ratón.
Aparecerá el cuadro de diálogo Modificar relaciones siguiente:
En la parte superior deben estar los nombres de las dos tablas relacionadas (AULACLIC_CLIENTES y AULACLIC_FACTURAS) y debajo de éstos el nombre de los campos de relación (codigo y cliente). Ojo! siempre deben ser campos que contengan el mismo tipo de información y por lo tanto del mismo tipo.
Observa en la parte inferior el Tipo de relación que se asignará dependiendo de las características de los campos de relación (en nuestro caso uno a varios).
Activar el recuadro Exigir integridad referencial haciendo clic sobre éste.
Si se desea, se puede activar las casillas Actualizar en cascada los campos relacionados y Eliminar en cascada los registros relacionados.
Si quieres saber más sobre integridad referencial y operaciones en cascada haz clic aquí
Para terminar, hacer clic sobre el botón Crear.
Se creará la relación y ésta aparecerá en la ventana Relaciones.
En esta unidad veremos cómo relacionar tablas y los diferentes tipos de relaciones que pueden existir entre dos tablas de una base de datos.
Si no sabes lo que es una relación en bases de datos, aquí te introducimos algunos conceptos básicos para entender las relaciones.
Crear la primera relación.
Para crear relaciones en Access2003 primero deberemos acceder a la ventana Relaciones, podemos optar por:
estando en la ventana Base de datos, ir al menú Herramientas, y elegir la opción Relaciones...
O bien
Hacer clic sobre el botón de la barra de herramientas.
Aparecerá el cuadro de diálogo Mostrar tabla de la derecha esperando indicarle las tablas que formarán parte de la relación a crear.
Seleccionar una de las tablas que pertenecen a la relación haciendo clic sobre ella, aparecerá dicha tabla remarcada.
Hacer clic sobre el botón Agregar.
Repetir los dos pasos anteriores hasta añadir todas las tablas de las relaciones a crear.
Hacer clic sobre el botón Cerrar.
Ahora aparecerá la ventana Relaciones con las tablas añadidas en el paso anterior.
Para crear la relación:
Ir sobre el campo de relación de la tabla principal (en nuestro caso codigo).
Pulsar el botón izquierdo del ratón y manteniéndolo pulsado arrastrar hasta el campo cliente de la tabla secundaria (AULACLIC_FACTURAS).
Soltar el botón del ratón.
Aparecerá el cuadro de diálogo Modificar relaciones siguiente:
En la parte superior deben estar los nombres de las dos tablas relacionadas (AULACLIC_CLIENTES y AULACLIC_FACTURAS) y debajo de éstos el nombre de los campos de relación (codigo y cliente). Ojo! siempre deben ser campos que contengan el mismo tipo de información y por lo tanto del mismo tipo.
Observa en la parte inferior el Tipo de relación que se asignará dependiendo de las características de los campos de relación (en nuestro caso uno a varios).
Activar el recuadro Exigir integridad referencial haciendo clic sobre éste.
Si se desea, se puede activar las casillas Actualizar en cascada los campos relacionados y Eliminar en cascada los registros relacionados.
Si quieres saber más sobre integridad referencial y operaciones en cascada haz clic aquí
Para terminar, hacer clic sobre el botón Crear.
Se creará la relación y ésta aparecerá en la ventana Relaciones.
En esta unidad veremos cómo relacionar tablas y los diferentes tipos de relaciones que pueden existir entre dos tablas de una base de datos.
Si no sabes lo que es una relación en bases de datos, aquí te introducimos algunos conceptos básicos para entender las relaciones.
Crear la primera relación.
Para crear relaciones en Access2003 primero deberemos acceder a la ventana Relaciones, podemos optar por:
estando en la ventana Base de datos, ir al menú Herramientas, y elegir la opción Relaciones...
O bien
Hacer clic sobre el botón de la barra de herramientas.
Aparecerá el cuadro de diálogo Mostrar tabla de la derecha esperando indicarle las tablas que formarán parte de la relación a crear.
Seleccionar una de las tablas que pertenecen a la relación haciendo clic sobre ella, aparecerá dicha tabla remarcada.
Hacer clic sobre el botón Agregar.
Repetir los dos pasos anteriores hasta añadir todas las tablas de las relaciones a crear.
Hacer clic sobre el botón Cerrar.
Ahora aparecerá la ventana Relaciones con las tablas añadidas en el paso anterior.
Para crear la relación:
Ir sobre el campo de relación de la tabla principal (en nuestro caso codigo).
Pulsar el botón izquierdo del ratón y manteniéndolo pulsado arrastrar hasta el campo cliente de la tabla secundaria (AULACLIC_FACTURAS).
Soltar el botón del ratón.
Aparecerá el cuadro de diálogo Modificar relaciones siguiente:
En la parte superior deben estar los nombres de las dos tablas relacionadas (AULACLIC_CLIENTES y AULACLIC_FACTURAS) y debajo de éstos el nombre de los campos de relación (codigo y cliente). Ojo! siempre deben ser campos que contengan el mismo tipo de información y por lo tanto del mismo tipo.
Observa en la parte inferior el Tipo de relación que se asignará dependiendo de las características de los campos de relación (en nuestro caso uno a varios).
Activar el recuadro Exigir integridad referencial haciendo clic sobre éste.
Si se desea, se puede activar las casillas Actualizar en cascada los campos relacionados y Eliminar en cascada los registros relacionados.
Si quieres saber más sobre integridad referencial y operaciones en cascada haz clic aquí
Para terminar, hacer clic sobre el botón Crear.
Se creará la relación y ésta aparecerá en la ventana Relaciones.
Para crear la relación:
Ir sobre el campo de relación de la tabla principal (en nuestro caso codigo).
Pulsar el botón izquierdo del ratón y manteniéndolo pulsado arrastrar hasta el campo cliente de la tabla secundaria (AULACLIC_FACTURAS).
Soltar el botón del ratón.
Aparecerá el cuadro de diálogo Modificar relaciones siguiente:
Publicado por access 2007 en 13:29 0 comentarios
propiedadaes que poceen los campos

Estableciendo las propiedades de los campos en Vista Diseño se controla la apariencia de los datos, y se puede evitar que se introduzcan de modo incorrecto.
Tamaño del campo
Esta propiedad la pueden tener tanto los campos de tipo numérico como los de texto.
En los campos de texto el tamaño del campo indica el número de caracteres que puede contener. El valor máximo es de 255 caracteres y por defecto Access aplica 50. Se puede introducir un valor inferior, pero si ya se han introducido datos hay que tener mucho cuidado, ya que si se da un tamaño inferior al de algún campo los caracteres restantes se perderán.
En los de tipo numérico limita el rango de valores permitido y si el campo puede contener valores fraccionarios. El campo numérico puede tener estos tamaños: Byte, Entero, Entero Largo, Simple y Doble.
El Byte es el que menos tamaño tiene y por tanto el que menos ocupa. El Doble es el que mas ocupa. No conviene que el tamaño sea mayor de lo necesario, ya que cuanto más ocupe un campo más lento se procesaran los datos cuando se esté trabajando.
Formato
Esta propiedad la pueden tener todos los campos menos los Objetos OLE.
El formato sólo afecta a la presentación de los datos, nunca al valor almacenado de una tabla. Los números y las fechas se pueden presentar con diferentes formatos.
Los números pueden aparecer con separador de miles, con un símbolo de moneda o con un determinado número de decimales.
Si no se determina nada en esta propiedad Access utiliza el formato General y los datos aparecen tal y como se hayan introducido.
El formato que se especifique para un campo de una tabla será el que Access utilice para los formularios e informes basados en dicha tabla. Si se realiza un cambio de formato después de haber creado un formulario o un informe, este formato nuevo no le afectará.
Para garantizar la coherencia entre las distintas aplicaciones, Access utiliza los valores establecidos para los formatos de número y de fecha/hora en la sección internacional del Panel de Control de Windows.
Formatos de campos de tipo Numérico y Moneda.
Si no especifica ningún formato, o si especifica el formato número general, Access presentará los números sin separador de miles ni ningún otro tipo de formato.
Si se desea que los números de un campo aparezcan con algún formato determinado se presiona la flecha de la derecha en Formato, aparecen dos columnas: la izquierda indica el nombre del tipo de formato y la derecha el resultado de aplicar ese formato a un número.
Lugares decimales
Cuando se selecciona un formato de número que no sea número general en esta propiedad se puede especificar un número de lugares decimales exacto. Si se ha escogido el formato número general sólo se presentará el número de lugares decimales necesarios para cada valor.
Formatos personalizados de campos numéricos
Aunque en la propiedad formato se puede elegir un formato ya creado de la lista que se despliega, Access también permite establecer un formato propio. Este formato se crean a través de códigos que Access convierte en formatos.
Un tipo de formato se crea con cuatro secciones:
1º. Para los números positivos
2º. Para los números negativos
3º. Para los que tengan valor cero
4º. Para los que no tengan ningún valor (que el campo esté vacío)
Ejemplo de las cuatro secciones: #.##0,00 ; -#.##0,00; 0,00; "Vacío"
Códigos de formato para campos de cualquier tipo
Para crear formatos personalizados para cualquier tipo de campos se utilizan estos códigos:
Formatos de campos de tipo Texto y Memo
En estos dos campos no hay ningún formato predefinido. Si se desea se puede crear uno propio. Al igual que en los campos numéricos un formato se crea en varias secciones con unos códigos.
En los campos de texto y memo sólo hay dos secciones, la primera se usa si el campo tiene texto y la segunda si el campo está vacío.
Los códigos son los siguientes:
Formatos de campos de tipo Fecha/Hora
Los formatos predefinidos de este campo dependen de la configuración de la sección internacional del panel de control de Windows.
En este tipo de campo también se pueden crear formatos personalizados. Con la diferencia de que sólo hay una sección:
Formato de campos tipo Si/No
Si no se ha seleccionado un formato para este campo, Access mostrará un -1 para Sí y un 0 para No.
En este tipo de campos hay formatos predefinidos y también se pueden crear formatos personalizados. Hay tres secciones:
1º. Escribir punto y coma
2º. Representar los valores que no sean cero
3º. ";"Representar los valores cero
En el campo Sexo se ha seleccionado un tipo de dato Si/No. En este tipo de dato no hay nada predefinido para seleccionar un sexo.
; "Hombre" ; "Mujer"
Cuando se introducen los datos dependiendo desde que vista aparecerá un botón al que hay que activar o desactivar. Si el botón está en blanco el valor es cero, por tanto el sexo de ese registro será mujer. Si se activa o selecciona el valor de ese campo ya no será cero por tanto el sexo será hombre.
Título
Esta propiedad la tienen todos los tipos de campos.
Especifica la etiqueta que se utilizará en la presentación del campo cuando se crean tablas, formularios e informes.
Valor predeterminado
Esta propiedad la tienen todos los campos menos los de tipo contador y Objeto OLE.
Introduce un valor por defecto en todos los campos. Este valor lo introduce el usuario cuando un campo va tener casi siempre el mismo valor. Cuando este valor varíe se puede modificar.
Regla de validación
Esta propiedad se puede establecer en todos los campos menos en los de tipo Contador y Objeto OLE.
Se especifican las condiciones que deben cumplir los datos que se introduzcan, si los datos no cumplen las condiciones Access no admitirá ese dato.
Para introducir las condiciones que debe cumplir un campo se selecciona Regla de validación en las propiedades del campo. A la derecha del espacio en blanco hay unos puntos suspensivos. Se hace clic sobre ellos. Apareceráuna ventana para generar expresiones, en esta ventana habrá que especificar esas condiciones.
Texto de validación
Cuando Access no admite un dato porque no cumple la regla de validación no aparece ningún mensaje que explique por qué no admite el dato a no ser que se utilice el texto de validación. En esta propiedad se debe introducir cuál es la condición que debe cumplir el dato para que el usuario lo sepa.
Requerido
Se aplica a todos los campos menos a los de tipo Contador.
Si se encuentra activado Si no dejará que el usuario abandone un registro sin haberlo rellenado.
Permitir longitud cero
Se aplica a los campos de tipo texto y memo.
Esta propiedad es útil para las consultas y expresiones, ya que los valores nulos se comportan de distinta forma.
Publicado por access 2007 en 13:22 0 comentarios
pasos para crear tabla
crear tabla
primero tenemos que posecionarlos de la ventana base de datos con el objeto tablas selecionado si asemos clik en el icono nuevo
 la forma mas rapida de ir ala vista de diseño desde la ventana base de datos con el objeto de tablas seleccionado aciendo doble clik en opcion crear una tabla de datos en vista de diseño
la forma mas rapida de ir ala vista de diseño desde la ventana base de datos con el objeto de tablas seleccionado aciendo doble clik en opcion crear una tabla de datos en vista de diseño
Una tabla contiene datos sobre un tema en concreto, como empleados o productos. Cada registro de una tabla contiene información sobre un elemento, como un determinado empleado. Un registro se compone de campos, como un nombre, una dirección y un número de teléfono. Los registros se suelen denominar también filas y los campos, columna
Publicado por access 2007 en 11:24 0 comentarios
base de datos
que es base de datos
Las aplicaciones más usuales son para la gestión de empresas e instituciones públicas. También son ampliamente utilizadas en entornos científicos con el objeto de almacenar la información experimental.
Aunque las bases de datos pueden contener muchos tipos de datos, algunos de ellos se encuentran protegidos por las leyes de varios países. Por ejemplo en España, los datos personales se encuentran protegidos por la Ley Orgánica de Protección de Datos de Carácter Personal (LOPD).

Una base de datos es un “almacén” que nos permite guardar grandes cantidades de información de forma organizada para que luego podamos encontrar y utilizar fácilmente. A continuación te presentamos una guía que te explicará el concepto y características de las bases de datos.
El término de bases de datos fue escuchado por primera vez en 1963, en un simposio celebrado en California, USA. Una base de datos se puede definir como un conjunto de información relacionada que se encuentra agrupada ó estructurada.
Desde el punto de vista informático, la base de datos es un sistema formado por un conjunto de datos almacenados en discos que permiten el acceso directo a ellos y un conjunto de programas que manipulen ese conjunto de datos.
Cada base de datos se compone de una o más tablas que guarda un conjunto de datos. Cada tabla tiene una o más columnas y filas. Las columnas guardan una parte de la información sobre cada elemento que queramos guardar en la tabla, cada fila de la tabla conforma un registro.
Definición de base de datos
Se define una base de datos como una serie de datos organizados y relacionados entre sí, los cuales son recolectados y explotados por los sistemas de información de una empresa o negocio en particular.
Características
Entre las principales características de los sistemas de base de datos podemos mencionar:
Independencia lógica y física de los datos.
Redundancia mínima.
Acceso concurrente por parte de múltiples usuarios.
Integridad de los datos.
Consultas complejas optimizadas.
Seguridad de acceso y auditoría.
Respaldo y recuperación.
Acceso a través de lenguajes de programación estándar.
Sistema de Gestión de Base de Datos (SGBD)
Los Sistemas de Gestión de Base de Datos (en inglés DataBase Management System) son un tipo de software muy específico, dedicado a servir de interfaz entre la base de datos, el usuario y las aplicaciones que la utilizan. Se compone de un lenguaje de definición de datos, de un lenguaje de manipulación de datos y de un lenguaje de consulta.
Ventajas de las bases de datos
Control sobre la redundancia de datos:
Los sistemas de ficheros almacenan varias copias de los mismos datos en ficheros distintos. Esto hace que se desperdicie espacio de almacenamiento, además de provocar la falta de consistencia de datos.
En los sistemas de bases de datos todos estos ficheros están integrados, por lo que no se almacenan varias copias de los mismos datos. Sin embargo, en una base de datos no se puede eliminar la redundancia completamente, ya que en ocasiones es necesaria para modelar las relaciones entre los datos.
Consistencia de datos:
Eliminando o controlando las redundancias de datos se reduce en gran medida el riesgo de que haya inconsistencias. Si un dato está almacenado una sola vez, cualquier actualización se debe realizar sólo una vez, y está disponible para todos los usuarios inmediatamente. Si un dato está duplicado y el sistema conoce esta redundancia, el propio sistema puede encargarse de garantizar que todas las copias se mantienen consistentes.
Compartición de datos:
En los sistemas de ficheros, los ficheros pertenecen a las personas o a los departamentos que los utilizan. Pero en los sistemas de bases de datos, la base de datos pertenece a la empresa y puede ser compartida por todos los usuarios que estén autorizados.
Mantenimiento de estándares:
Gracias a la integración es más fácil respetar los estándares necesarios, tanto los establecidos a nivel de la empresa como los nacionales e internacionales. Estos estándares pueden establecerse sobre el formato de los datos para facilitar su intercambio, pueden ser estándares de documentación, procedimientos de actualización y también reglas de acceso.
Publicado por access 2007 en 10:44 0 comentarios
